Managing User Accounts in Server Installations

 Server v2.x Server Admin
Server v2.x Server Admin | CircleCI Server version 2.x is no longer a supported release. Please consult your account team for help in upgrading to a supported release. |
This section provides information to help system administrators of self-hosted CircleCI server installations manage accounts for their users. For an overview of user accounts, view the Admin settings overview from the CircleCI app by clicking on your profile in the top right corner and selecting Admin. This overview provides the active user count and the total number of licensed users.

Suspending Accounts
When an account is no longer required, you can suspend the account so it will no longer be active and will not count against your license quota. To suspend an account:
-
Navigate to your CircleCI Admin Settings
-
Select Users from the Admin Settings menu
-
Scroll to locate the account in either the Active or Inactive window
-
Click
Suspendnext to the account name and the account will appear in the Suspended window

Reactivating a Suspended User Account
To reactivate an account that has been suspended:
-
Navigate to your CircleCI Admin Settings
-
Select Users from the Admin Settings menu
-
View the Suspended window
-
Click on
Activatenext to the User you wish to grant access and the account will appear in the Active window

Controlling Account Access
Any user associated with your GitHub.com or GitHub Enterprise organization can create a user account for your CircleCI installation. In order to control who has access, you can automatically suspend all new users, requiring an administrator to activate them before they can log in. To access this feature:
-
Navigate to your CircleCI Admin Settings
-
Select System Settings from the Admin Settings menu
-
Set Suspend New Users to
True

Activating a Suspended New User Account
To activate an new account that was automatically suspended, and allow the associated user access to your installation of CircleCI server:
-
Navigate to your CircleCI Admin Settings
-
Select Users from the Admin Settings menu
-
View the Suspended New Users window
-
Click on
Activatenext to the User you wish to grant access and the account will appear in the Active window
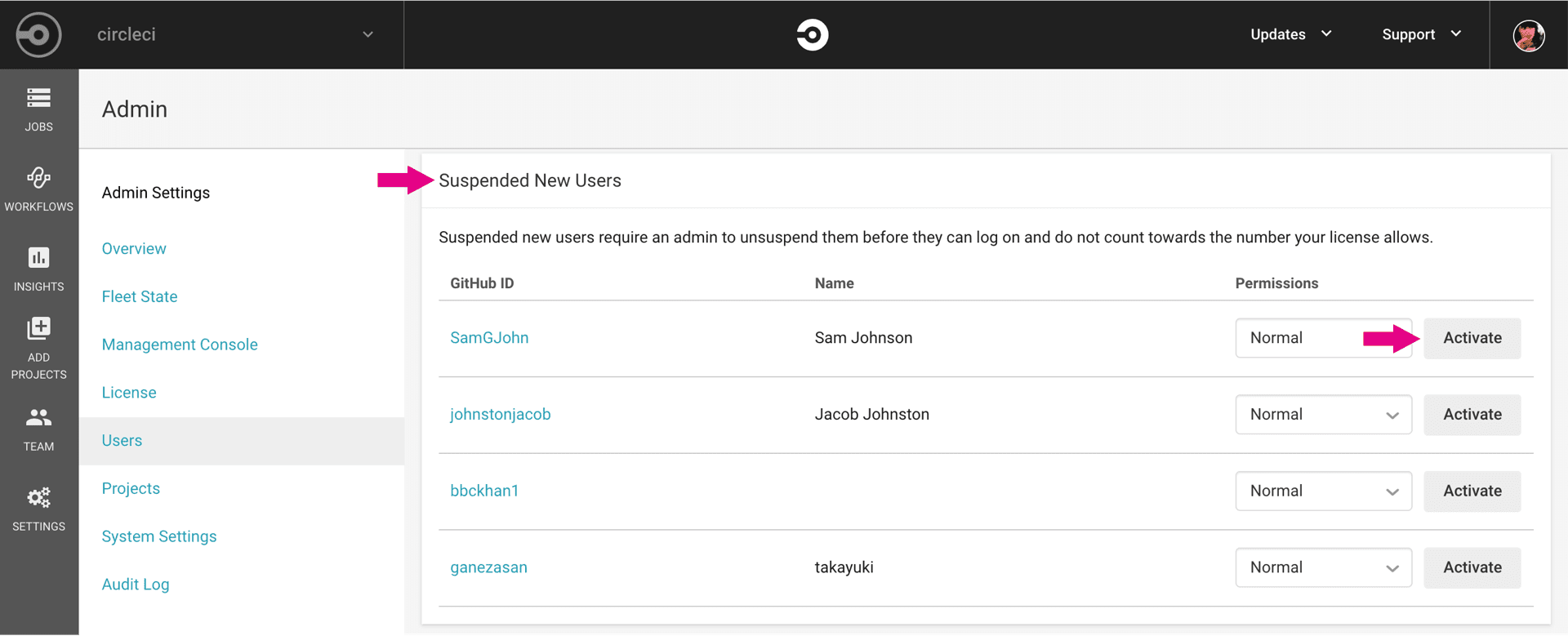
Limit User Registrations by GitHub Organization
When using github.com, you can limit who can register with your CircleCI install to people with some connection to your approved organizations list. To access this feature:
-
Navigate to your CircleCI Admin Settings page
-
Select System Settings from the Admin Setting menu
-
Scroll down to Required Org Membership List
-
Enter the organization(s) you wish to approve. If entering more than one organization, use a comma delimited string

| Any form of organization membership is within the scope of this approval feature, and it does not stop users from running builds associated with other organizations they may belong to. |
Full User List
To view a full list of users for your CircleCI server installation, first SSH into your Services machine, and then run:
(circle.model.user/where { :$and [{:sign_in_count {:$gte 0}}, {:login {:$ne nil}}]} :only [:login])Deleting a User
| If you have at any point changed your GitHub/Enterprise hostname associated with CircleCI, contact your account team before attempting to remove a user. |
If you need to remove a user from your installation of CircleCI server, you will need to SSH into the services machine first and then delete using the following command, substituting the user’s GitHub username:
(circle.http.api.admin-commands.user/delete-by-login-vcs-type! "github-username-of-user" :github)Help make this document better
This guide, as well as the rest of our docs, are open source and available on GitHub. We welcome your contributions.
- Suggest an edit to this page (please read the contributing guide first).
- To report a problem in the documentation, or to submit feedback and comments, please open an issue on GitHub.
- CircleCI is always seeking ways to improve your experience with our platform. If you would like to share feedback, please join our research community.
Need support?
Our support engineers are available to help with service issues, billing, or account related questions, and can help troubleshoot build configurations. Contact our support engineers by opening a ticket.
You can also visit our support site to find support articles, community forums, and training resources.

CircleCI Documentation by CircleCI is licensed under a Creative Commons Attribution-NonCommercial-ShareAlike 4.0 International License.



