CircleCI Server v3.x Backup and Restore

 Server v3.x Server Admin
Server v3.x Server Admin Overview
Backup and restore is available for server v3.1.0 and up.
While operating and administering CircleCI server, you will need to consider how to maintain backups and recover your installation, should there be a need to migrate it to another cluster or recover from a critical event.
This document outlines recommendations for how to back up and restore your CircleCI server instance data and state.
CircleCI server is administered via KOTS, which uses Velero for backup and restore. The benefit of this approach is that it not only restores your application’s data, but it also restores the state of the Kubernetes cluster and its resources at the time of the backup. This means you can also restore Admin Console configurations and customizations you made to your cluster.
| Backup and restore of the CircleCI services is dependent on Velero. If your cluster is lost, you will not be able to restore CircleCI until you have successfully started Velero in the cluster. From there you can recover the CircleCI services. |
The setup
Backups of CircleCI server can be created through KOTS. However, to enable backup support you need to install and configure Velero on your cluster.
The following sections outline the steps needed to install Velero on your cluster.
Prerequisites
-
Download and install the Velero CLI for your environment.
AWS prerequisites
-
AWS CLI is installed.
GCP prerequisites
-
gcloudandgsutilare installed. You can set them up by installing Google Cloud SDK, which includes both, by referring to the documentation.
For more information, see Velero’s supported providers documentation.
Below, you will find instructions for creating a server 3.x backup on AWS and GCP.
S3-compatible storage prerequisites
-
MinIO CLI is installed and configured for your storage provider.
Server 3.x backups on AWS
The following steps assume AWS as your provider and that you have met the prerequisites listed above.
These instructions were sourced from the Velero documentation here.
Step 1 - Create an AWS S3 bucket
BUCKET=<YOUR_BUCKET>
REGION=<YOUR_REGION>
aws s3api create-bucket \
--bucket $BUCKET \
--region $REGION \
--create-bucket-configuration LocationConstraint=$REGION us-east-1 does not support a LocationConstraint. If your region is us-east-1, omit the bucket configuration. |
Step 2 - Setup permissions for Velero
-
Create an IAM user
aws iam create-user --user-name velero-
Attach policies to give user
velerothe necessary permissions:
cat > velero-policy.json <<EOF
{
"Version": "2012-10-17",
"Statement": [
{
"Effect": "Allow",
"Action": [
"ec2:DescribeVolumes",
"ec2:DescribeSnapshots",
"ec2:CreateTags",
"ec2:CreateVolume",
"ec2:CreateSnapshot",
"ec2:DeleteSnapshot"
],
"Resource": "*"
},
{
"Effect": "Allow",
"Action": [
"s3:GetObject",
"s3:DeleteObject",
"s3:PutObject",
"s3:AbortMultipartUpload",
"s3:ListMultipartUploadParts"
],
"Resource": [
"arn:aws:s3:::${BUCKET}/*"
]
},
{
"Effect": "Allow",
"Action": [
"s3:ListBucket"
],
"Resource": [
"arn:aws:s3:::${BUCKET}"
]
}
]
}
EOFaws iam put-user-policy \
--user-name velero \
--policy-name velero \
--policy-document file://velero-policy.json-
Create an access key for user
velero:
aws iam create-access-key --user-name veleroThe result should look like this:
{
"AccessKey": {
"UserName": "velero",
"Status": "Active",
"CreateDate": "2017-07-31T22:24:41.576Z",
"SecretAccessKey": <AWS_SECRET_ACCESS_KEY>,
"AccessKeyId": <AWS_ACCESS_KEY_ID>
}
}-
Create a Velero-specific credentials file (for example,
./credentials-velero) in your local directory, with the following contents:
[default]
aws_access_key_id=<AWS_ACCESS_KEY_ID>
aws_secret_access_key=<AWS_SECRET_ACCESS_KEY>where the AWS_ACCESS_KEY_ID and AWS_SECRET_ACCESS_KEY placeholders are values returned from the create-access-key request in the previous step.
Step 3 - Install and start Velero
-
Run the following
veleroinstallcommand. This creates a namespace calledveleroand installs all the necessary resources to run Velero. Make sure that you pass the correct file name containing the AWS credentials that you have created in Step 2.
KOTS backups require restic to operate. When installing Velero, ensure that you have the --use-restic flag set, as shown below: |
velero install \
--provider aws \
--plugins velero/velero-plugin-for-aws:v1.2.0 \
--bucket $BUCKET \
--backup-location-config region=$REGION \
--snapshot-location-config region=$REGION \
--secret-file ./credentials-velero \
--use-restic \
--wait-
Once Velero is installed on your cluster, check the new
veleronamespace. You should have a Velero deployment and a restic daemonset, for example:
$ kubectl get pods --namespace velero
NAME READY STATUS RESTARTS AGE
restic-5vlww 1/1 Running 0 2m
restic-94ptv 1/1 Running 0 2m
restic-ch6m9 1/1 Running 0 2m
restic-mknws 1/1 Running 0 2m
velero-68788b675c-dm2s7 1/1 Running 0 2mAs restic is a daemonset, there should be one pod for each node in your Kubernetes cluster.
Server 3.x backups on GCP
The following steps are specific for Google Cloud Platform and it is assumed you have met the prerequisites.
These instructions were sourced from the documentation for the Velero GCP plugin here.
Step 1 - Create a GCP bucket
To reduce the risk of typos, set some of the parameters as shell variables. If you are unable to complete all the steps in the same session, do not forget to reset variables as necessary before proceeding. In the step below, for example, you will define a variable for your bucket name. Replace the <YOUR_BUCKET> placeholder with the name of the bucket you want to create for your backups.
BUCKET=<YOUR_BUCKET>
gsutil mb gs://$BUCKET/Step 2 - Setup permissions for Velero
If your server installation runs within a GKE cluster, ensure that your current IAM user is a cluster admin for this cluster, as RBAC objects need to be created. More information can be found in the GKE documentation.
-
First, set a shell variable for your project ID. To do so, first make sure that your
gcloudCLI points to the correct project by looking at the current configuration:gcloud config list -
If the project is correct, set the variable as follows:
PROJECT_ID=$(gcloud config get-value project) -
Create a service account:
gcloud iam service-accounts create velero \ --display-name "Velero service account"If you run several clusters with Velero, you might want to consider using a more specific name for the Service Account besides velero, as suggested in the example above. -
You can check if the service account has been created successfully by running the following command:
gcloud iam service-accounts list -
Next, store the email address for the Service Account in a variable:
SERVICE_ACCOUNT_EMAIL=$(gcloud iam service-accounts list \ --filter="displayName:Velero service account" \ --format 'value(email)')Modify the command as needed to match the display name you have chosen for your Service Account.
-
Grant the necessary permissions to the Service Account:
ROLE_PERMISSIONS=( compute.disks.get compute.disks.create compute.disks.createSnapshot compute.snapshots.get compute.snapshots.create compute.snapshots.useReadOnly compute.snapshots.delete compute.zones.get ) gcloud iam roles create velero.server \ --project $PROJECT_ID \ --title "Velero Server" \ --permissions "$(IFS=","; echo "${ROLE_PERMISSIONS[*]}")" gcloud projects add-iam-policy-binding $PROJECT_ID \ --member serviceAccount:$SERVICE_ACCOUNT_EMAIL \ --role projects/$PROJECT_ID/roles/velero.server gsutil iam ch serviceAccount:$SERVICE_ACCOUNT_EMAIL:objectAdmin gs://${BUCKET}
Now, you need to ensure that Velero can use this Service Account.
Option 1: JSON key file
You can simply pass a JSON credentials file to Velero to authorize it to perform actions as the Service Account. To do this, you first need to create a key:
gcloud iam service-accounts keys create credentials-velero \
--iam-account $SERVICE_ACCOUNT_EMAILAfter running this command, you should see a file named credentials-velero in your local working directory.
Option 2: Workload Identities
If you are already using Workload Identities in your cluster, you can bind the GCP Service Account you just created to Velero’s Kubernetes service account. In this case, the GCP Service Account needs the iam.serviceAccounts.signBlob role in addition to the permissions already specified above.
Step 3 - Install and start Velero
-
Run one of the following
veleroinstallcommands, depending on how you authorized the service account. This creates a namespace calledveleroand installs all the necessary resources to run Velero.
KOTS backups require restic to operate. When installing Velero, ensure that you have the --use-restic flag set. |
If using a JSON key file
velero install \
--provider gcp \
--plugins velero/velero-plugin-for-gcp:v1.2.0 \
--bucket $BUCKET \
--secret-file ./credentials-velero \
--use-restic \
--waitIf using Workload Identities
velero install \
--provider gcp \
--plugins velero/velero-plugin-for-gcp:v1.2.0 \
--bucket $BUCKET \
--no-secret \
--sa-annotations iam.gke.io/gcp-service-account=$SERVICE_ACCOUNT_EMAIL \
--backup-location-config serviceAccount=$SERVICE_ACCOUNT_EMAIL \
--use-restic \
--waitFor more options on customizing your installation, refer to the Velero documentation.
-
Once Velero is installed on your cluster, check the new
veleronamespace. You should have a Velero deployment and a restic daemonset, for example:
$ kubectl get pods --namespace velero
NAME READY STATUS RESTARTS AGE
restic-5vlww 1/1 Running 0 2m
restic-94ptv 1/1 Running 0 2m
restic-ch6m9 1/1 Running 0 2m
restic-mknws 1/1 Running 0 2m
velero-68788b675c-dm2s7 1/1 Running 0 2mAs restic is a daemonset, there should be one pod for each node in your Kubernetes cluster.
Server 3.x backups with S3-compatible storage
The following steps assume you are using S3-compatible object storage, but not necessarily AWS S3, for your backups. It is also assumed you have met the prerequisites.
These instructions were sourced from the Velero documentation here.
Step 1 - Configure mc client
To start, configure mc to connect to your storage provider:
# Alias can be any name as long as you use the same value in subsequent commands
export ALIAS=my-provider
mc alias set $ALIAS <YOUR_MINIO_ENDPOINT> <YOUR_MINIO_ACCESS_KEY_ID> <YOUR_MINIO_SECRET_ACCESS_KEY>You can verify your client is correctly configured by running mc ls my-provider and you should see the buckets in your provider enumerated in the output.
Step 2 - Create a bucket
Create a bucket for your backups. It is important that a new bucket is used, as Velero cannot use an existing bucket that already contains other content.
mc mb ${ALIAS}/<YOUR_BUCKET>Set 3 - Create a user and policy
Next, create a user and policy for Velero to access your bucket.
In the following snippet <YOUR_MINIO_ACCESS_KEY_ID> and <YOUR_MINIO_SECRET_ACCESS_KEY> refer to the credentials used by Velero to access MinIO. |
# Create user
mc admin user add $ALIAS <YOUR_MINIO_ACCESS_KEY_ID> <YOUR_MINIO_SECRET_ACCESS_KEY>
# Create policy
cat > velero-policy.json << EOF
{
"Version": "2012-10-17",
"Statement": [
{
"Effect": "Allow",
"Action": [
"s3:*"
],
"Resource": [
"arn:aws:s3:::<YOUR_BUCKET>",
"arn:aws:s3:::<YOUR_BUCKET>/*"
]
}
]
}
EOF
mc admin policy add $ALIAS velero-policy velero-policy.json
# Bind user to policy
mc admin policy set $ALIAS velero-policy user=<YOUR_VELERO_ACCESS_KEY_ID>Finally, add your new user’s credentials to a file (./credentials-velero in this example) with the following contents:
[default]
aws_access_key_id=<YOUR_VELERO_ACCESS_KEY_ID>
aws_secret_access_key=<YOUR_VELERO_SECRET_ACCESS_KEY>Step 4 - Install and start Velero
Run the following velero install command. This creates a namespace called velero and installs all the necessary resources to run Velero.
KOTS backups require restic to operate. When installing Velero, ensure that you have the --use-restic flag set, as shown below: |
velero install --provider aws \
--plugins velero/velero-plugin-for-aws:v1.2.0 \
--bucket <YOUR_BUCKET> \
--secret-file ./credentials-velero \
--use-volume-snapshots=false \
--use-restic \
--backup-location-config region=minio,s3ForcePathStyle="true",s3Url=<YOUR_ENDPOINT> \
--waitOnce Velero is installed on your cluster, check the new velero namespace. You should have a Velero deployment and a restic daemonset, for example:
$ kubectl get pods --namespace velero
NAME READY STATUS RESTARTS AGE
restic-5vlww 1/1 Running 0 2m
restic-94ptv 1/1 Running 0 2m
restic-ch6m9 1/1 Running 0 2m
restic-mknws 1/1 Running 0 2m
velero-68788b675c-dm2s7 1/1 Running 0 2mAs restic is a daemonset, there should be one pod for each node in your Kubernetes cluster.
Creating backups
Now that Velero is installed on your cluster, you should see the Snapshots option in the navbar of the management console.

If you see this option, you are ready to create your first backup. If you do not see this option, please refer to the troubleshooting section.
Option 1 - Create a backup with KOTS CLI
To create the backup, run the following command:
kubectl kots backup --namespace <your namespace>Option 2 - Create a backup with KOTS Admin Console
Select Snapshots from the navbar. The default selection should be Full Snapshots, which is recommended.

Click the Start a snapshot button.
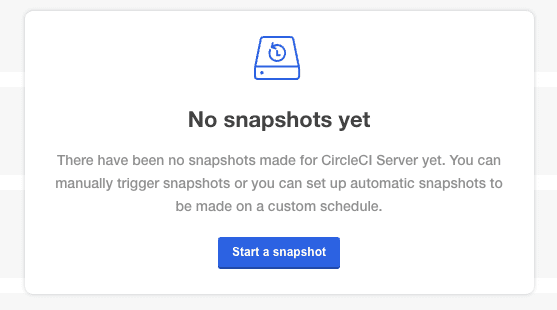
Restoring backups
Option 1 - Restore a backup from a snapshot
To restore from a backup stored in your S3-compatible storage, you need to ensure Velero is installed on your Kubernetes cluster and that Velero has access to the storage bucket containing the backups. When using EKS, restoring CircleCI server requires that an instance of CircleCI server is installed beforehand. When using GKE or other platforms, a cluster with just Velero installed may work.
| If this is a new cluster or if you need to reinstall Velero, the installation should be done with the same credentials generated above. |
Option 2 - Restore a backup using the KOTS CLI
To restore a backup using the KOTS CLI, run the following command to get a list of backups:
kubectl kots get backupsUsing a backup name from the previous command, run the following to start the restore process:
kubectl kots restore --from-backup <backup-instance-id>Option 3 - Restore a backup using the KOTS Admin Console
As with backups, navigate to Snapshots in the KOTS Admin Console. Now you should see a list of all your backups, each with a restore icon. Choose the backup you wish to use and select restore.

The restore will create new load balancers for CircleCI’s services. Consequently, you will need to either update your DNS records or the hostname/IP configurations in KOTS Admin Console. You may also need to consider updating the nomad server endpoint provided to your Nomad clients. |
| If you are using pre-existing Nomad clients, you need to restart them before they will connect to the nomad-server cluster. |
It should take approximately 10-15 mins for CircleCI server to be restored and operational.
Optional - Scheduling backups with KOTS
To schedule regular backups, select Snapshots, and then Settings & Schedule from the KOTS Admin Console.

And here you can find configurations related to your snapshots, including scheduling.
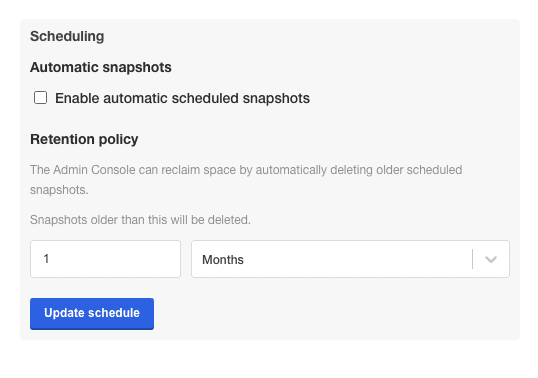
Troubleshooting Backups and Restoration
Snapshots are not available in KOTS Admin Console
If your KOTS Admin Console does not display the snapshot option, you may try the following:
-
Confirm that your version of KOTS supports snapshots. At this time, we recommend v1.40.0 or above:
$ kubectl kots version
Replicated KOTS 1.40.0-
Check that Velero is deployed and running correctly. You may check the Velero logs with the following command:
$ kubectl logs deployment/velero --namespace veleroYou may need to reinstall Velero afterwards.
-
Confirm that snapshots are available on your license. You may contact our Customer Support Team for confirmation.
Errors occur during backup or restore process
If you experience an error during backup or restore processes, the first place to look would be the Velero logs. Using the command above, you may find 4XX errors, which would likely be caused by issues with your storage bucket access.
-
Confirm that your bucket exists and is in the region you expect.
-
Confirm that the credentials provided to Velero can be used to access the bucket.
-
You may need to run the command to install Velero again, this time with updated bucket information.
You may also check the status of pods in the velero namespace:
$ kubectl get pods --namespace velero
NAME READY STATUS RESTARTS AGE
restic-5vlww 1/1 Pending 0 10m
restic-94ptv 1/1 Running 0 10m
restic-ch6m9 1/1 Pending 0 10m
restic-mknws 1/1 Running 0 10m
velero-68788b675c-dm2s7 1/1 Running 0 10mIn the above example, some restic pods are pending, which means they are waiting for a node to have available CPU or memory resources. In this case, you may need to scale your nodes to accommodate restic.
Help make this document better
This guide, as well as the rest of our docs, are open source and available on GitHub. We welcome your contributions.
- Suggest an edit to this page (please read the contributing guide first).
- To report a problem in the documentation, or to submit feedback and comments, please open an issue on GitHub.
- CircleCI is always seeking ways to improve your experience with our platform. If you would like to share feedback, please join our research community.
Need support?
Our support engineers are available to help with service issues, billing, or account related questions, and can help troubleshoot build configurations. Contact our support engineers by opening a ticket.
You can also visit our support site to find support articles, community forums, and training resources.

CircleCI Documentation by CircleCI is licensed under a Creative Commons Attribution-NonCommercial-ShareAlike 4.0 International License.



