Using the CircleCI In-app Configuration Editor

 Cloud Server v3.x
Cloud Server v3.x With the CircleCI configuration editor, you can modify your configuration files without the use of the CircleCI CLI or a text editor. Using the CircleCI configuration editor gives you the ability to modify your CI/CD processes quickly, and in a unified fashion.
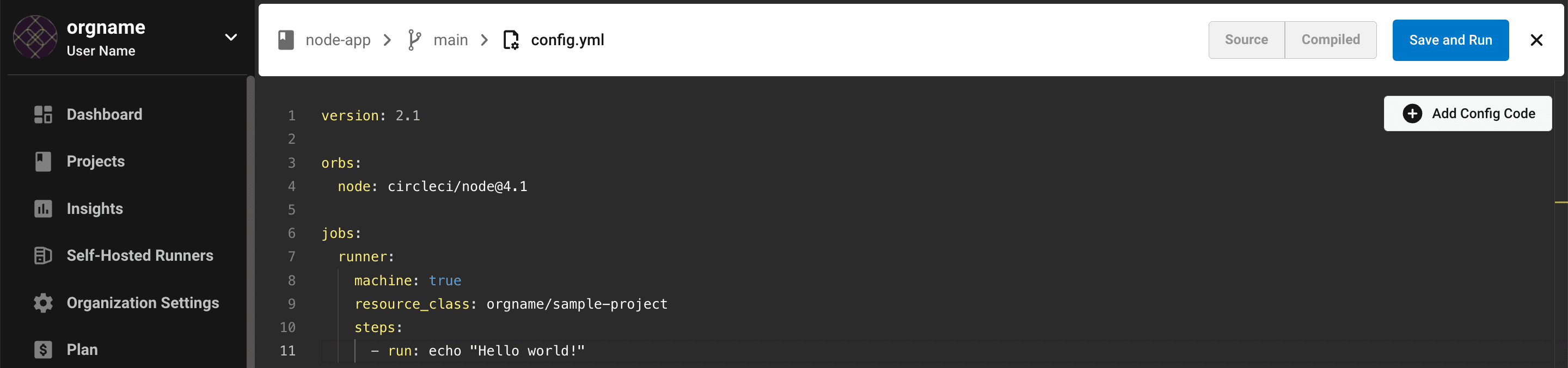
The benefits of using the CircleCI configuration editor include:
- Automatic validation and error checking
- Auto-complete suggestions
- Configuration tooltips specific to CircleCI configuration syntax
- Education of CircleCI concepts
- Easily accessible CircleCI documentation
Getting started with the CircleCI configuration editor
In the CircleCI web UI, select a pipeline in the Dashboard’s All Pipelines view.
To access the CircleCI configuration editor, select your desired branch from the All Branches drop-down menu near the top of the screen. Once you select a branch, the Edit Config button will become enabled, and you can access the configuration editor.
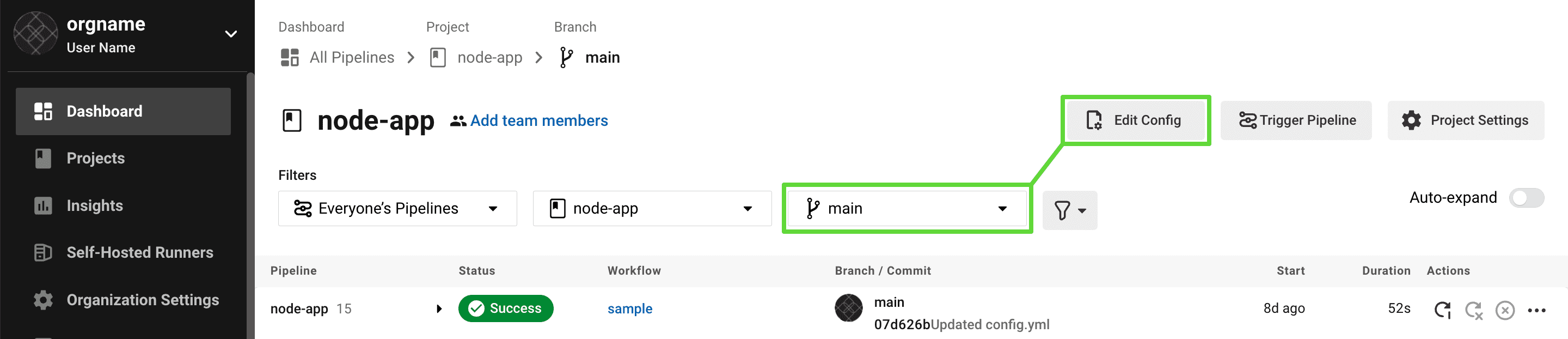
There are a few other ways to access configuration files throughout the web UI. If you are setting up a project through the Set Up Project button, you will see a Fast option, which will bring you to a default configuration file to edit (to be used if your repository does not already have a configuration file).
In the Pipelines view in a pipeline’s row, and in the Workflows view at the top of the page, you will see the three dot menu (meatball menu). Clicking this menu will allow you to open the configuration file.
Auto-completion
The CircleCI configuration editor provides auto-complete suggestions as you type, with the ability to click on a suggestion to find out more. You will also find links to relevant documentation within the auto-completion tooltip.

Configuration tab options
At the bottom of the editor, you will see tabs for Linter, Docs, and the name of your workflow (in this case Sample).
The built in linter will validate your YAML after every change and show you errors if there is a problem. A green or red bar is always visible across the bottom of the page, and will indicate if your YAML is valid (green) or has an error (red). There is also a toggle switch to view the YAML as JSON within the validation bar.
The docs tab will link out to some helpful documentation relating to configuration files.
The workflow tab will show you all the jobs in the workflow, and link out to the individual job’s Job view in the web UI.
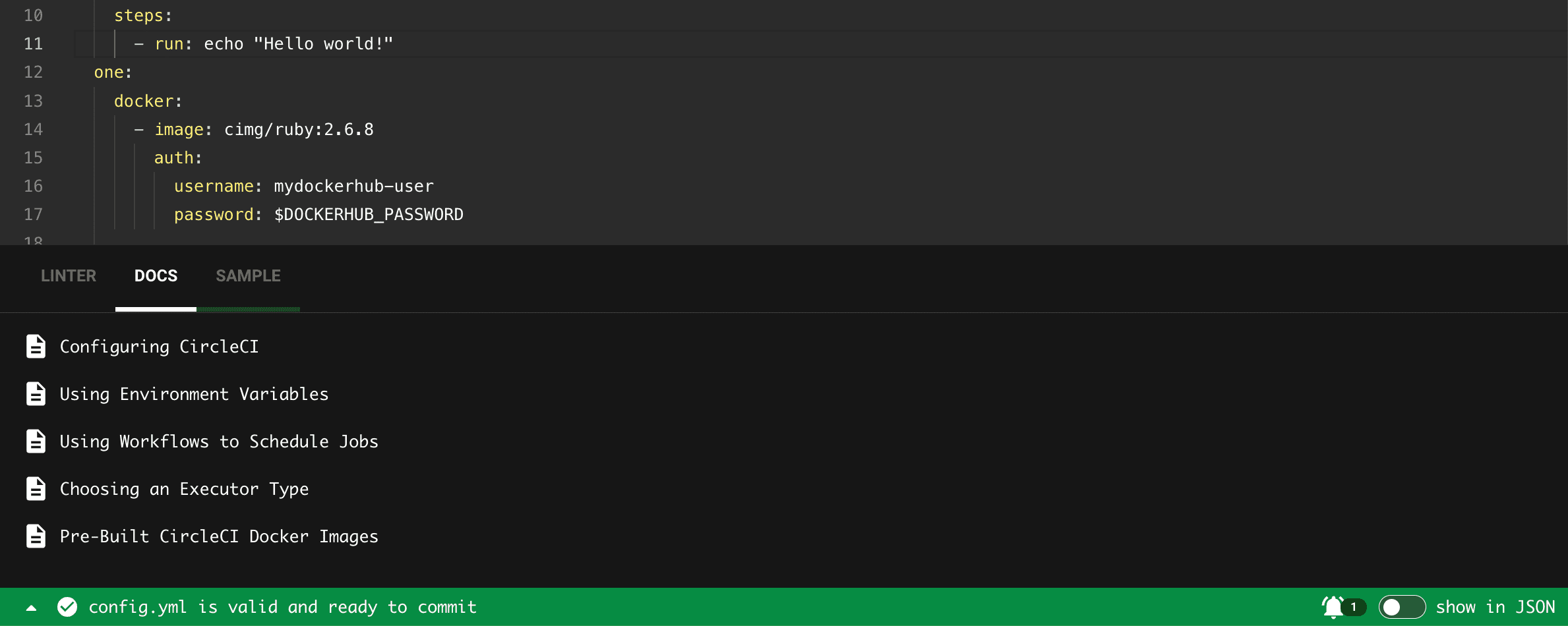
When hovering over a key-value pair in your configuration file, a tooltip will appear, giving you additional information specific to CircleCI configuration syntax.
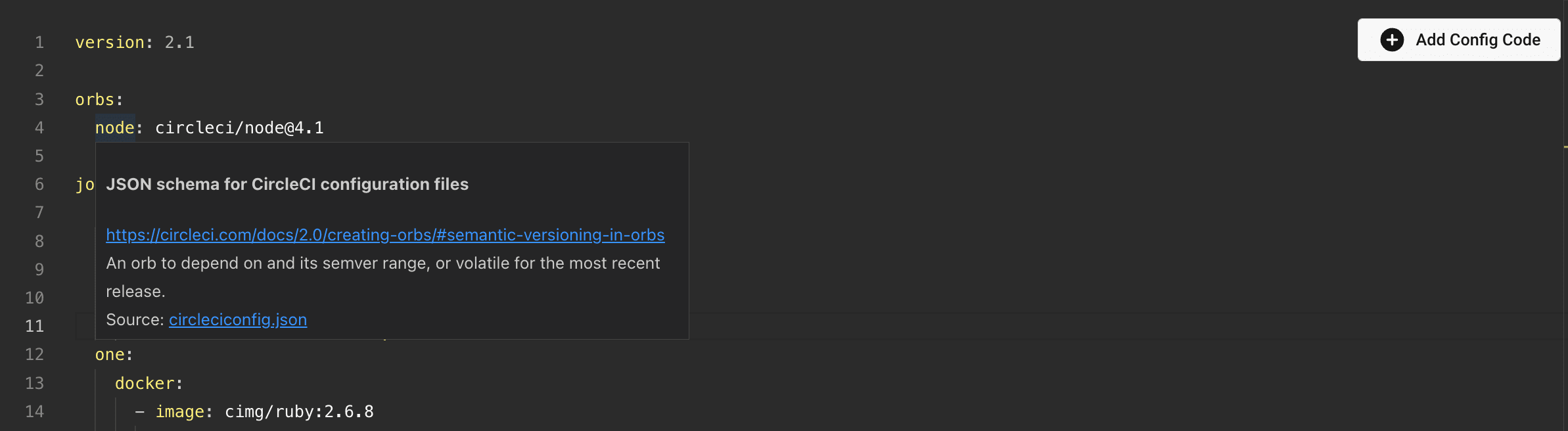
Save and run
Once your changes are made and your configuration is valid, you may commit to your VCS and re-run the pipeline by clicking the Save and Run button. A modal will pop up, and you will see the option to commit on the branch you are working from, or you can choose to create a new branch for the commit.
If you are not making changes on your main branch, you will need to open a pull request on your VCS to save the changes to your main branch when you are ready.
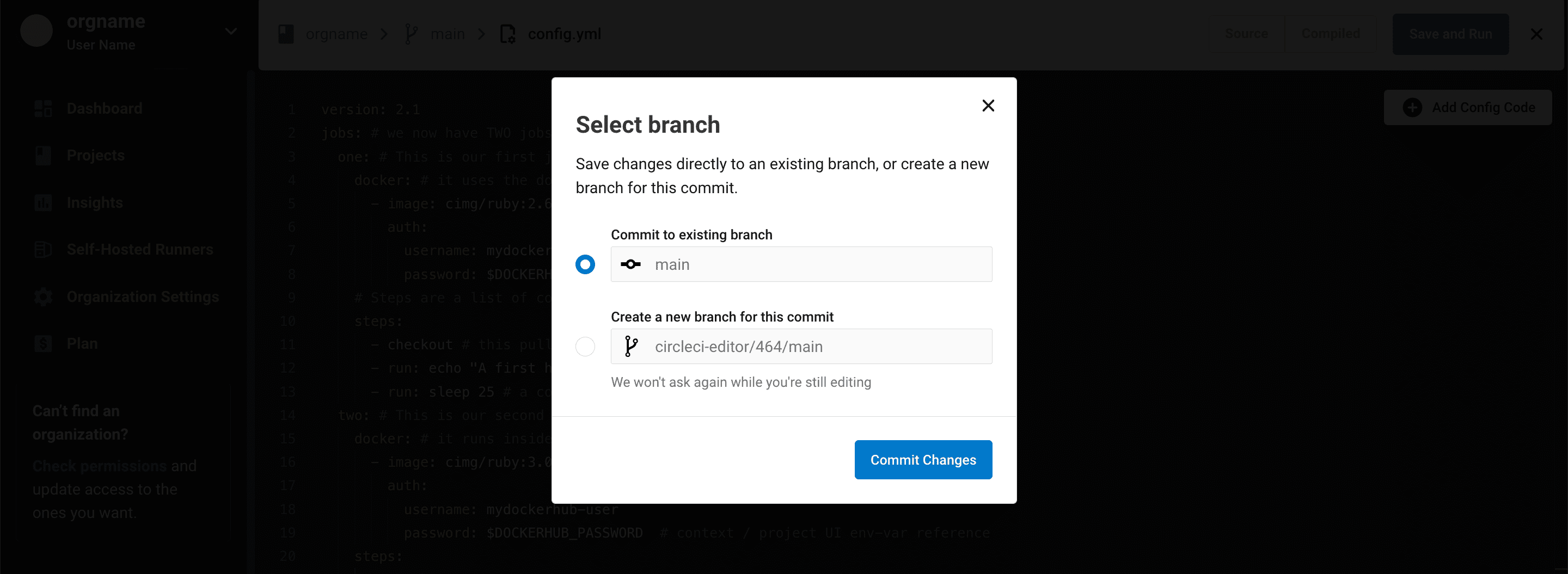
See also
Help make this document better
This guide, as well as the rest of our docs, are open source and available on GitHub. We welcome your contributions.
- Suggest an edit to this page (please read the contributing guide first).
- To report a problem in the documentation, or to submit feedback and comments, please open an issue on GitHub.
- CircleCI is always seeking ways to improve your experience with our platform. If you would like to share feedback, please join our research community.
Need support?
Our support engineers are available to help with service issues, billing, or account related questions, and can help troubleshoot build configurations. Contact our support engineers by opening a ticket.
You can also visit our support site to find support articles, community forums, and training resources.

CircleCI Documentation by CircleCI is licensed under a Creative Commons Attribution-NonCommercial-ShareAlike 4.0 International License.



